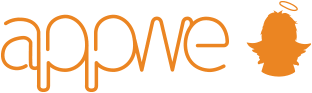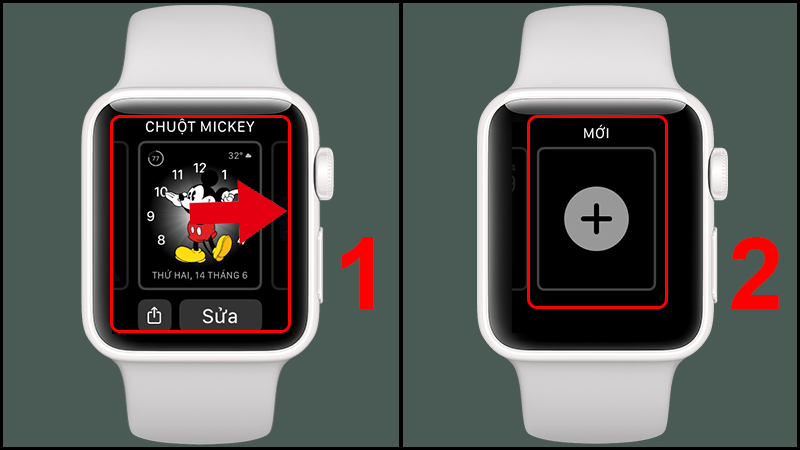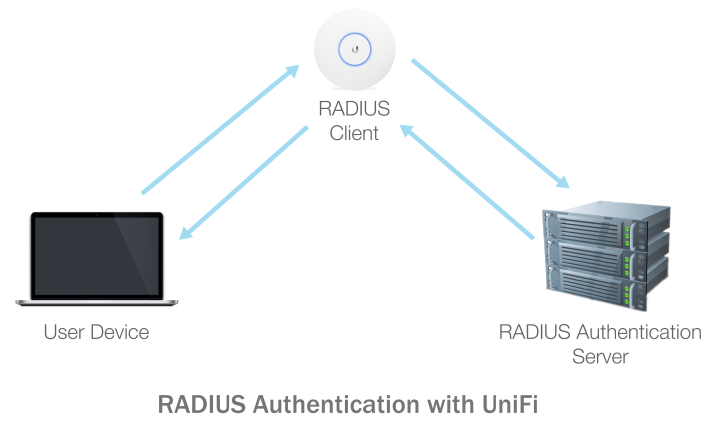Nguyên nhân khiến màn hình laptop bị xoay
Nếu bạn thấy máy tính của bạn bị xoay ngang, xoay dọc, xoay 90 độ thì cũng đừng lo lắng. Đây không phải là lỗi hiển thị của máy mà do bạn bấm nhầm tổ hợp phím xoay màn hình hoặc chọn sai tính năng xoay màn hình.
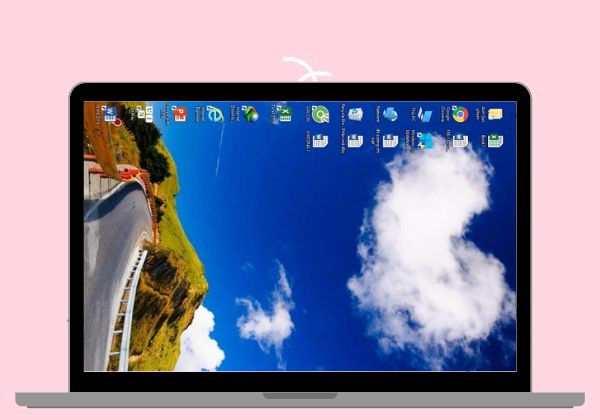
Hướng dẫn cách sửa màn hình máy tính bị xoay ngang
Sửa màn hình laptop bị xoay ngang bằng tính năng Rotation
Đầu tiên, bấm chuột phải vào màn hình, sau đó chọn Graphics Options > Rotation > Rotate To Normal.
Hoặc bạn cũng có thể nhấp chuột phải vào Desktop, chọn Screen resolution (đối với Windows 7 trở về trước) hoặc Display settings (nếu đang sử dụng Windows 10).
Sau đó, trong phần Display orientation, hãy chọn kiểu xoay bạn muốn:
- Landscape: Xoay theo hướng ngang mặc định.
- Landscape (flipped): Xoay đảo ngược màn hình.
- Portrait: Xoay màn hình sang trái 90 độ.
- Portrait (flipped): Xoay màn hình sang phải 90 độ.
Sửa lỗi xoay màn hình laptop bằng phím tắt
Ngoài ra, nếu bạn cảm thấy khó khăn khi sử dụng chuột, phím tắt sẽ là một giải pháp tuyệt vời. Các tổ hợp phím sau sẽ giúp bạn chuyển màn hình trở lại bình thường:
- CTRL + ALT + Mũi tên lên: Xoay màn hình theo hướng ngang mặc định.
- CTRL + ALT + Mũi tên xuống: Xoay ngược màn hình.
- CTRL + ALT + Mũi tên trái: Xoay màn hình sang trái 90 độ.
- CTRL + ALT + Mũi tên phải: Xoay màn hình sang phải 90 độ.
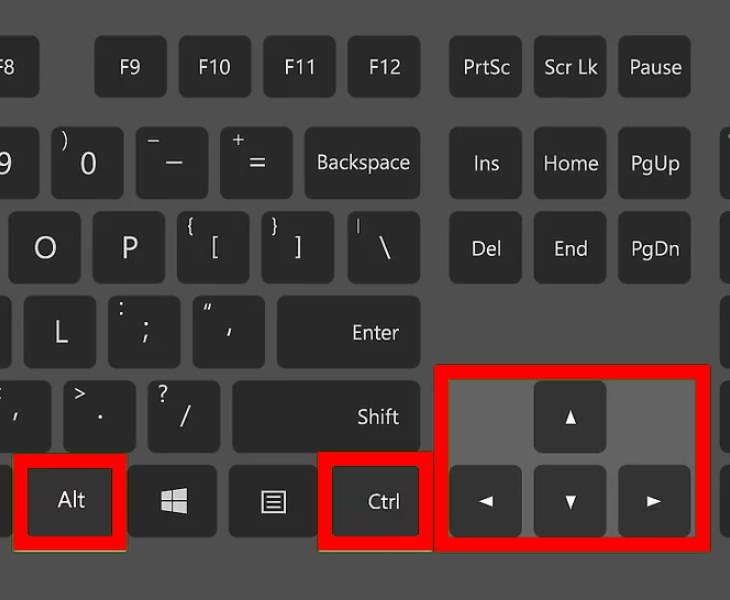
Mục đích của việc sửa mà hình máy tính xoay ngang
Màn hình dọc sẽ giúp bạn hiển thị được nhiều nội dung trang web hơn, đồng thời không tốn diện tích 2 mép màn hình như khi xoay ngang. Ví dụ, sử dụng màn hình dọc để lướt Facebook sẽ hiển thị nhiều tin tức hơn mỗi khi bạn cuộn.
Hoặc nếu bạn là dân lập trình, hay thường xuyên soạn thảo văn bản thì màn hình dọc sẽ giúp văn bản được hiển thị nhiều hơn, dễ nhìn hơn và không cần phải cuộn trang quá nhiều lần.
Hy vọng bài viết trên đã giúp bạn biết cách sửa màn hình máy tính bị xoay ngang cũng như linh hoạt tận dụng chức năng này cho nhiều mục đích sử dụng khác nhau. Chúc may mắn.